Je hebt net je website online gezet en Google Analytics geїnstalleerd. Dagelijks log je in met je Google-account en bekijk je met veel plezier je bezoekersaantallen, de gemiddelde verblijfsduur en de pagina’s die je bezoekers bekijken. Duiding van je statistieken is de laatste stap die je nog moet nemen. Statistieken zonder context zeggen namelijk niet zoveel.
Filters
Voordat we beginnen is het belangrijk dat je een extra weergave maakt in je account waarin je je eigen IP-adres filtert. Heb je binnen een week al 600 bezoekers, dan is dat natuurlijk een prachtig resultaat. Als je echter meerdere keren per dag je eigen website bezoekt (gelijk heb je!), bestaat het grootste gedeelte van het aantal bezoekers waarschijnlijk uit je eigen bezoeken. Dat is dus irrelevant verkeer voor je website dat je beter filtert.

IP-adres achterhalen
Om je IP-adres te filteren, moet je wel weten wat je IP-adres is. Is dit niet het geval, ga dan naar de website: http://www.watismijnip.nl/. Je ziet nu direct je IP-adres bovenin staan. Houd je IP-adres bij de hand en/of kopieer deze.
Filter instellen – stap 1: Aparte weergave maken
Log in met je Google account in Google Analytics. Voordat we het filter gaan instellen is het belangrijk om eerst een nieuwe weergave te maken, zodat je altijd kunt blijven beschikken over de originele data. Maak je geen nieuwe weergave, dan wordt het filter namelijk ook toegepast op de weergave met de originele websitegegevens en kun je niet meer beschikken over deze data. Bovendien is het goed om het verschil in aantallen te zien door de oorspronkelijke data te vergelijken met de data waarop het filter van toepassing is. Nu pas zie je wat het verschil is met en zonder filter!
- Ga naar Beheerder in je Analytics-account.
- Klik op het dropdown-menu in de derde kolom bij Weergave en kies “Nieuwe Weergave maken”.
- Geef de nieuwe weergave een naam (bijvoorbeeld “Filter IP-adres”), kies welke gegevens de weergave moet bijhouden: gegevens van de website of mobiele app (kies website) en de tijdzone voor de rapportage.
- Klik op Weergave maken.
Mooi! Je hebt nu een aparte weergave gemaakt om je eigen IP-adres uit de statistieken te filteren.
Filter instellen – stap 2: Je IP-adres uit de statistieken filteren
- Ga wederom naar Beheerder in je Analytics-account (als het goed is ben je hier nog).
- Selecteer de weergave in het dropdownmenu die je net hebt gemaakt (of controleer of de juiste weergave geselecteerd is).
- Klik “Filters” aan.
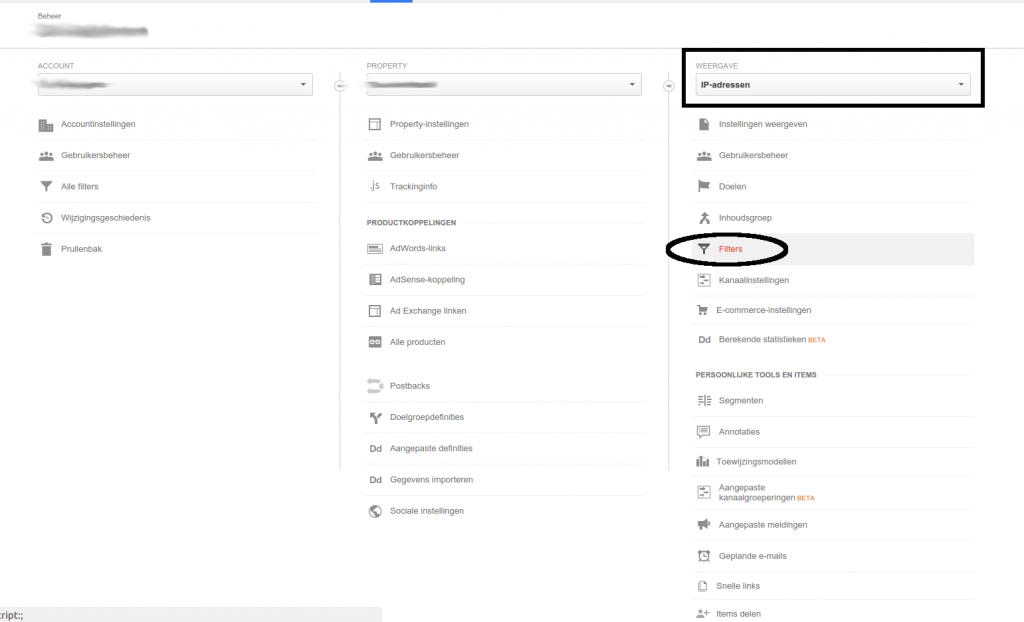
- Klik bovenaan op de grote rode knop “Filter toevoegen”.
- Automatisch staat al aangevinkt: Nieuw filter maken. Geef de filter een naam.
- Filtertype: Automatische selectie is “Vooraf gedefinieerd”. Selecteer het filtertype “Uitsluiten”.
- Bron of bestemming selecteren: Kies voor “Verkeer van de IP-adressen”.
- Expressie selecteren: Kies voor “Bevat” (dit is breder).
- Plak je IP-adres in de kolom IP-adres.
- Sla het filter op.
Gefeliciteerd! Je filter is geactiveerd. Je ziet het filter staan in het overzicht. Ga je nu terug naar de startpagina dan zie je ook twee weergaves onder je account staan. In het onderstaande voorbeeld zie je ook een duidelijk verschil in bezoekersaantallen en gemiddelde tijdsduur op de website:

Filter maken voor verkeer van spamwebsites
Heb je in je verkeersrapporten last van spamwebsites maak dan ook een filter aan voor deze spam websites.
Google Analytics rapporten
Nu we accurate(re) data hebben, kunnen we meer met de verschillende rapporten in Google Analytics. In een volgende blog geef ik je voorbeelden van handige rapporten die je kunt gebruiken om je data (beter) te interpreteren.


